FGLair™ app SET UP - STEP4: Pairing USB: RC type 2 - Manual connection
1
Tap [+] to add a new air conditioner.
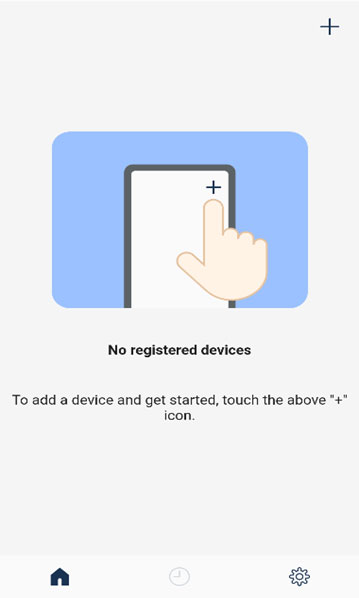
2
Select the adapter type of your air conditioner.
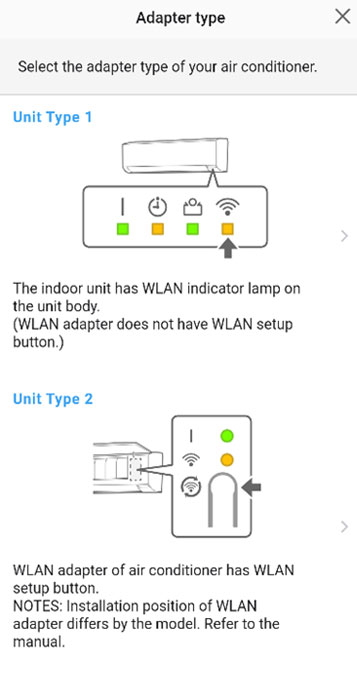
3
Select a [Remote Controller Type2].
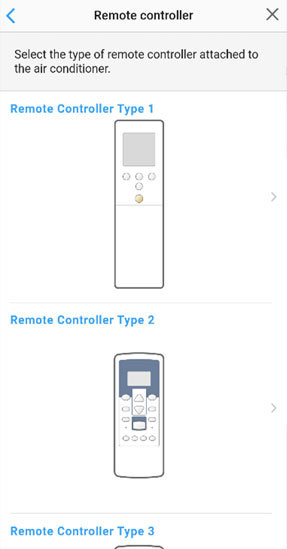
4
Read the note and tap [Next].
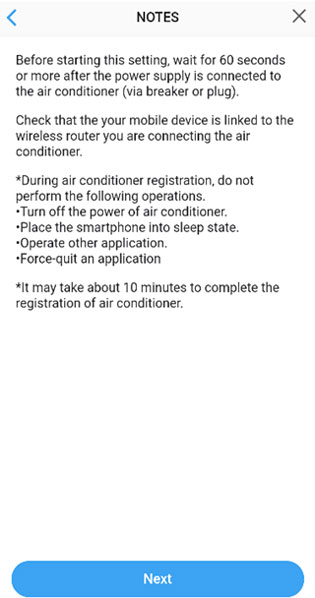
5
Select a [Manual connection].
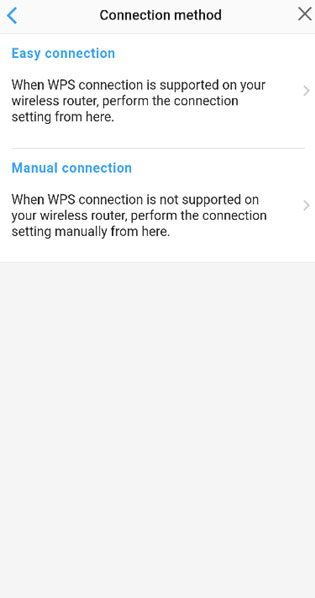
6 * Remote controller shown is a representative model.
【RC type 2】
Press down [TIMER ON] on the remote controller for more than 5 seconds.
- *
- Make sure to set the remote controller to the OFF state before starting.

7
【RC type 2】
[L1] will be displayed on the remote controller display.

8
Press [START/STOP].

9
Select [01] using  .
.

10
Press [START/STOP].
 on the indoor unit will blink.
on the indoor unit will blink.

11
WLAN indicator lamp on the indoor unit will blink.
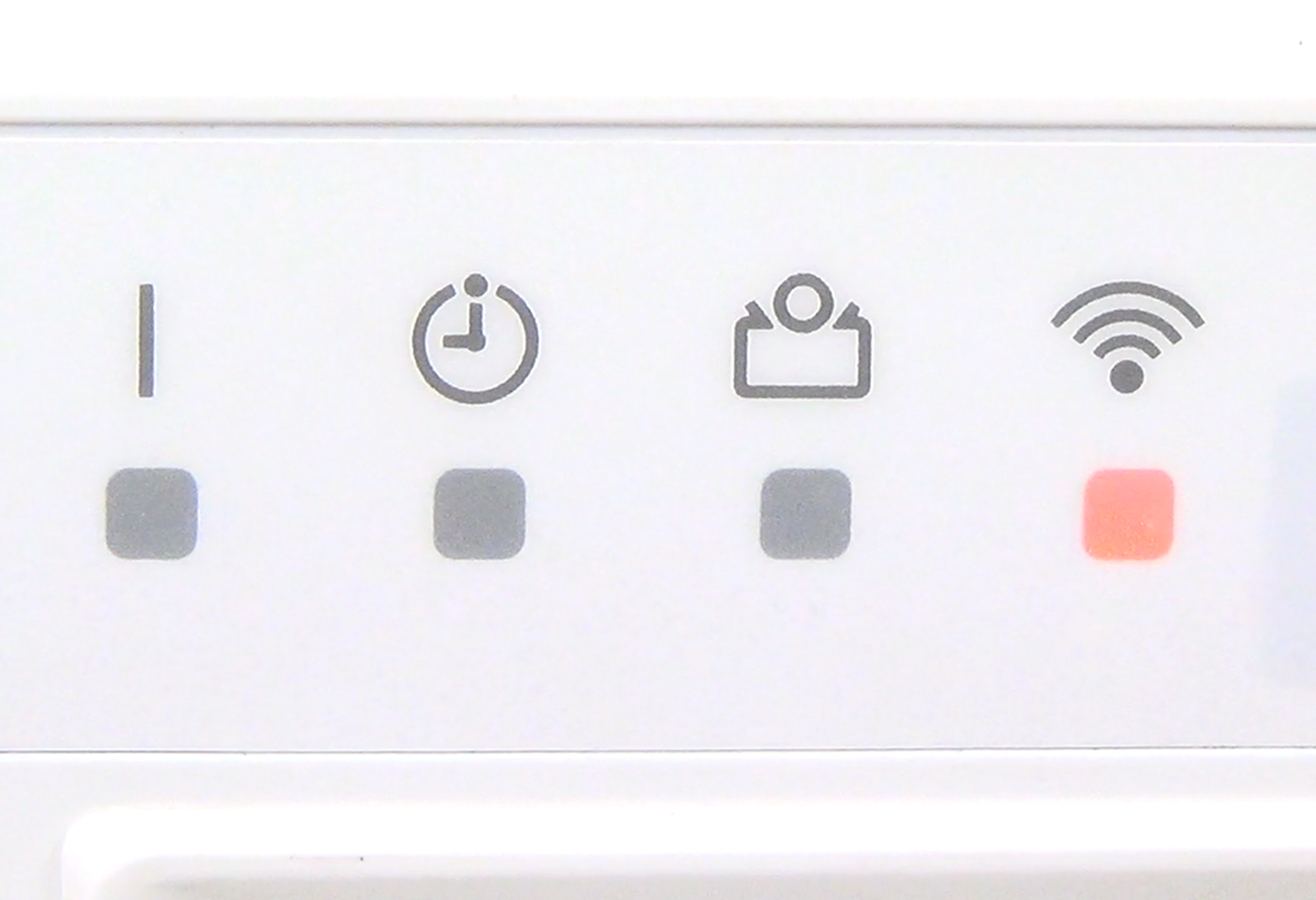
12
Select [Next] on the mobile app screen.
Page scroll
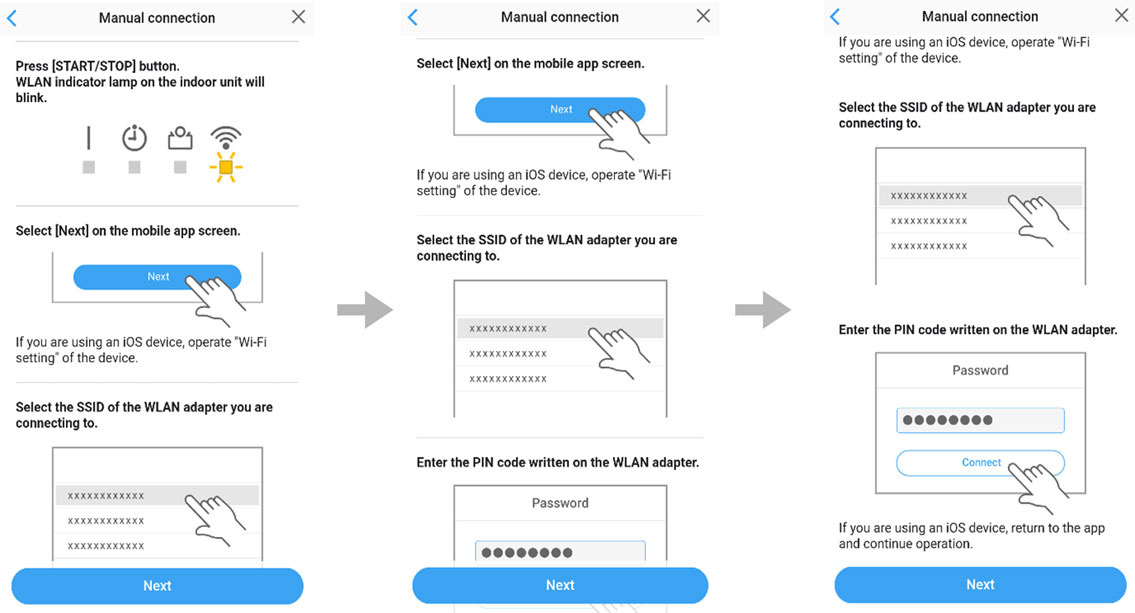
Open [Setting] -> Wi-Fi by following the instructions on the mobile app.
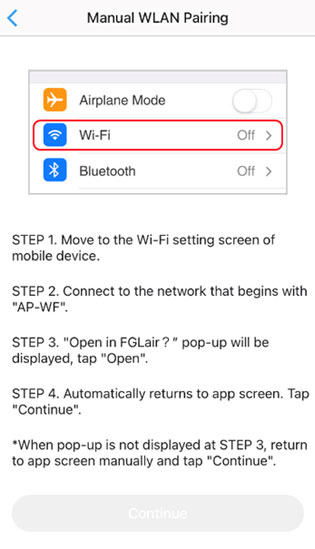
Select the SSID of the air conditioner you are connecting to.
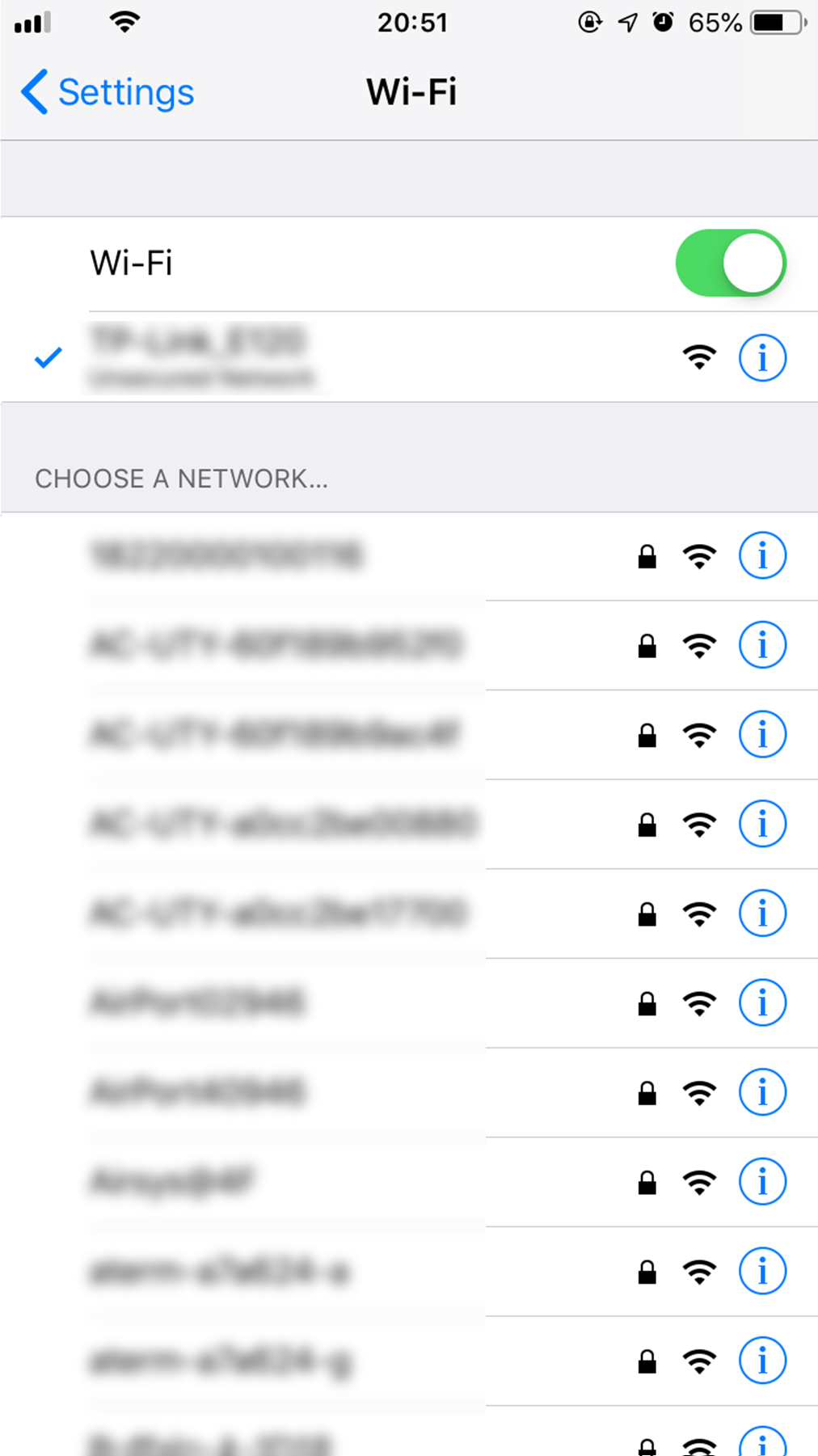
Enter the PIN code written on the WLAN adapter then press [Join].
Depending on the type of WLAN adapter, you may not need to enter a password.
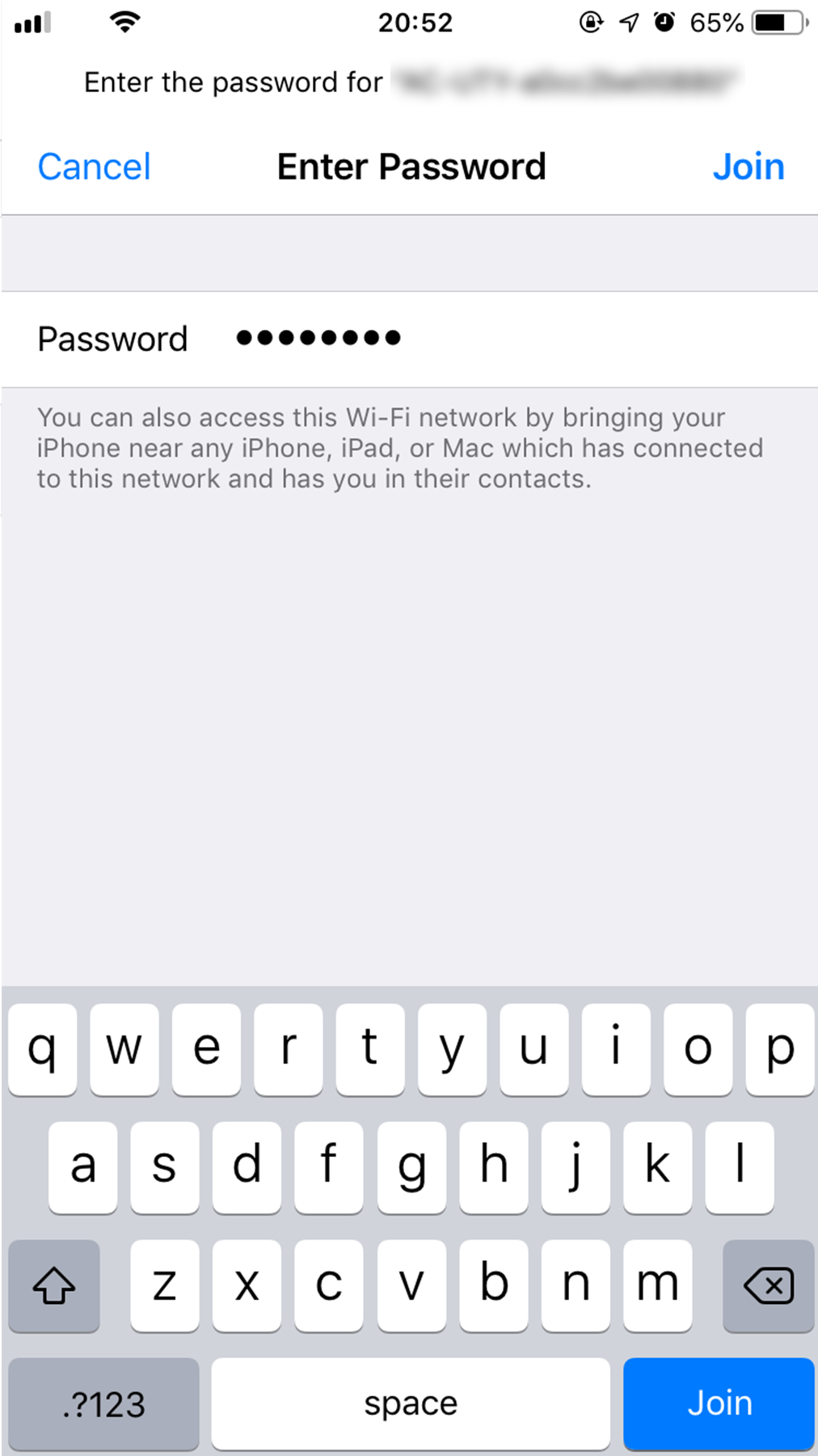
"Open in FGLair?" pop-up will be displayed, tap [Open].
When pop-up is not displayed, return to app screen manually.
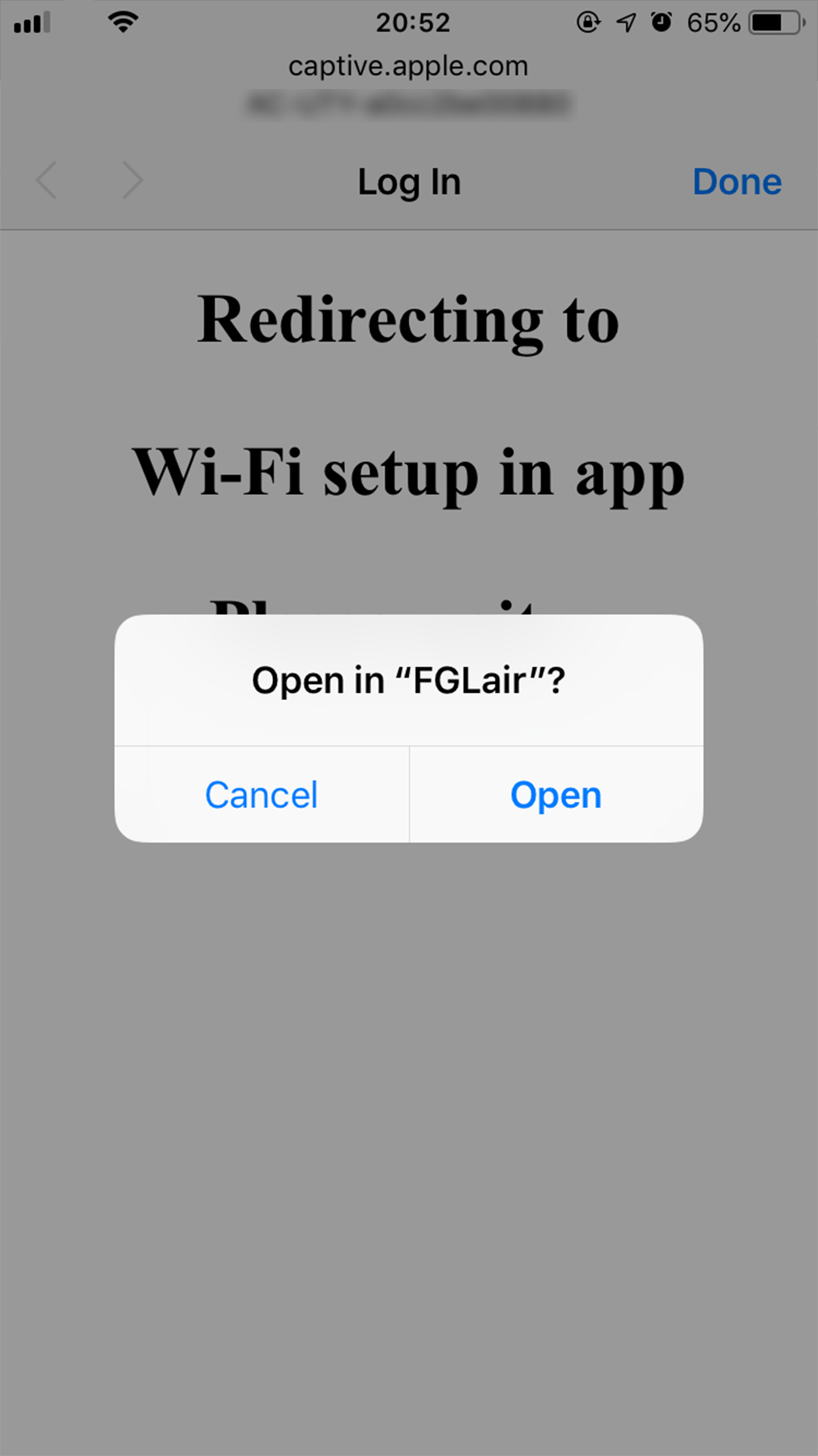
Tap [Continue].
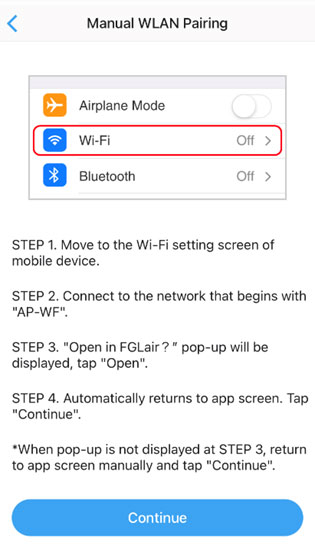
Select the SSID of the WLAN adapter you are connecting to.
For iOS, it is necessary to select the SSID of the adapter on the device's Wi-Fi setting screen.
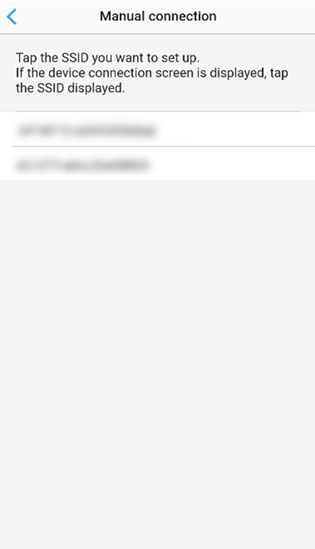
Enter the PIN code written on the WLAN adapter then press [Connect].
Depending on the type of WLAN adapter, you may not need to enter a PIN code.
If the device connection screen is displayed, tap the SSID displayed.
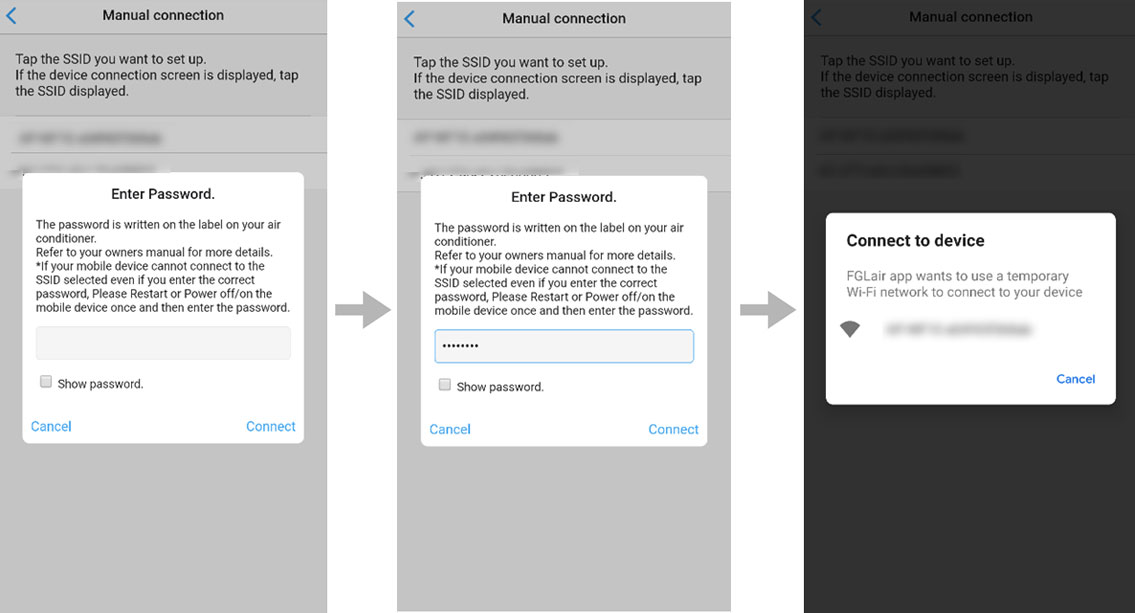
13
Select [Next] on the mobile app screen.
Page scroll
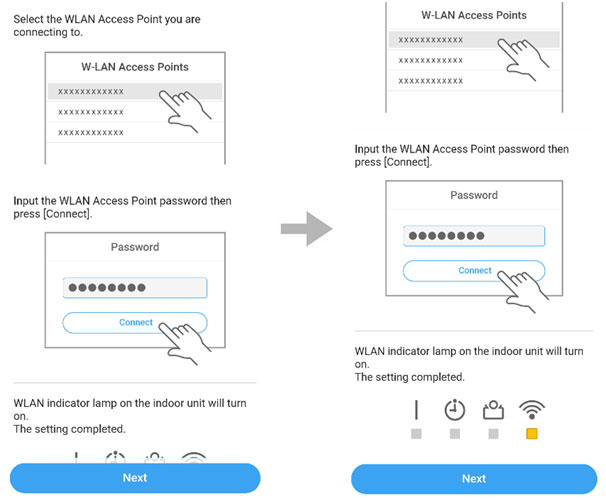
14
Select the WLAN Access Point you are connecting to.
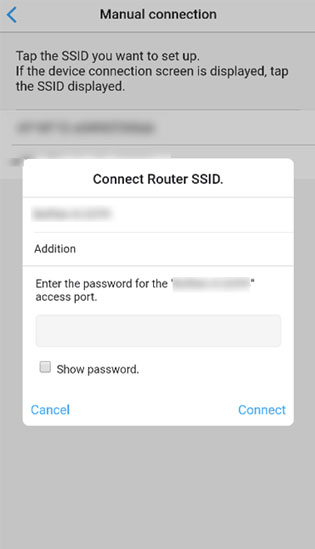
15
Enter the WLAN Access Point password then press [Connect].
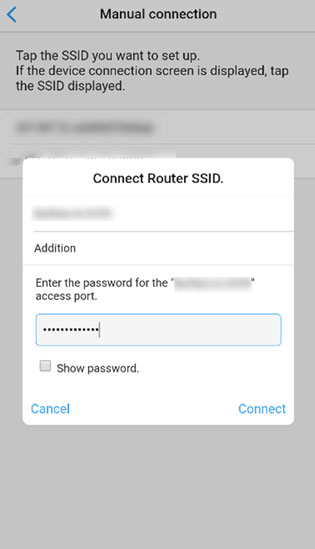
16
 on the indoor unit will turn on.The setting is completed.
on the indoor unit will turn on.The setting is completed.
- *
- The time to complete the setting is different depending on the communication environment.
- *
- It takes max 15 minutes to complete the setting.
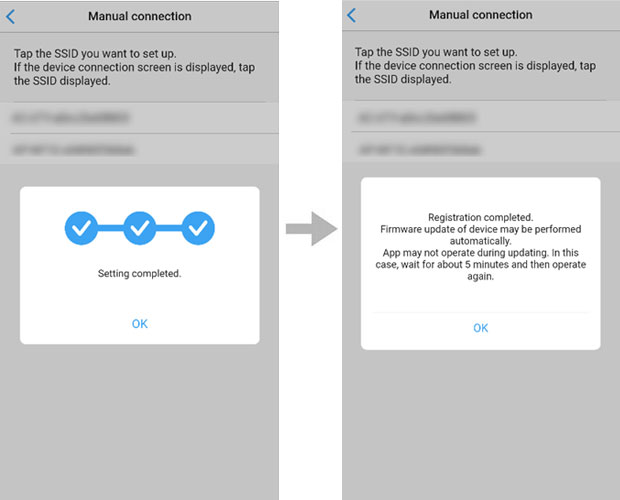
- *
- "FGLair" is a trademark of FUJITSU GENERAL LIMITED.
- *
- The company names and brand names referred to in this page are themselves the trademarks, registered trademarks, and products of the respective companies.
- *
- Screens, figures and movies are only for explanation.








 GLOBAL | English
GLOBAL | English